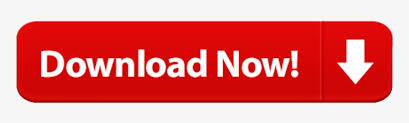
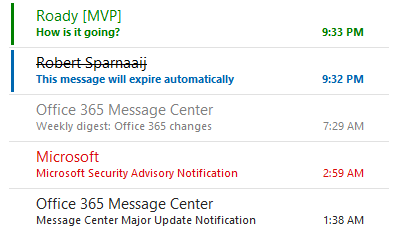
Step 2: In the Options dialog box, click the Task Options button on the Preference tab. To automatically set reminders on all tasks with due dates in Microsoft Outlook 2007, please do as following: Step 4: Click the Default reminder time: box, and click to select a reminder time from the drop down list.įrom now on, when you are creating a new task in Outlook, the reminder will be added as soon as you specify the due date.Īutomatically set reminders on all tasks in Outlook 2007 Step 3: Go to the Task options section, and check the option of Set reminders on tasks with due dates. Step 2: In the Outlook Options dialog box, click the Tasks in the left bar. The following trick will help you to automatically set reminders on all tasks with due dates easily in Microsoft Outlook 20. Note: For an existing task, you can click to select it in the Task view, and click the Custom in the Follow Up group on the Home tab (or click the Actions > Follow Up > Custom in Outlook 2007) directly to open the Custom dialog box.Īutomatically set reminders on all tasks in Outlook 20 Step 4: Compose the task and click the Save & Close button. Step 3: In the Custom dialog box, check the Reminder, specify the reminder date and reminder time, and click the OK button. Step 2: In the Task window, click the Follow Up > Add Reminder in the Tags group on the Task tab (or Options group in Outlook 2007).
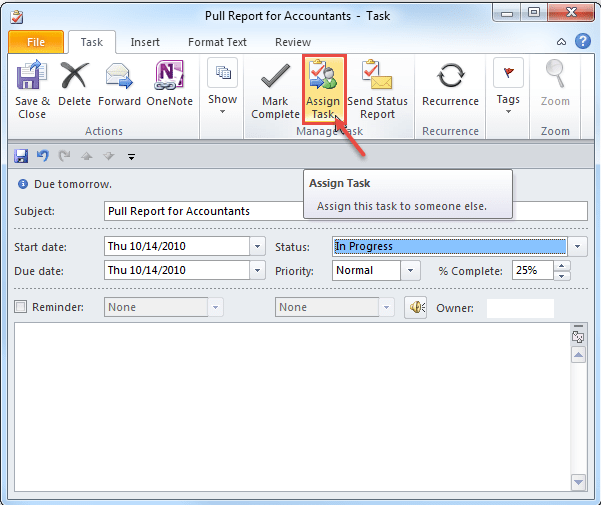
There is an alternative method to set reminder on a task with the Follow up feature. Set reminder on a task with Follow up feature in Outlook Step 3: Compose the task and click the Save & Close button.

Step 2: In the Task window, check the Reminder above the task body, and specify the reminder date and reminder time separately in the following boxes.
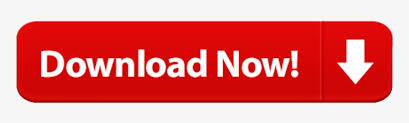

 0 kommentar(er)
0 kommentar(er)
